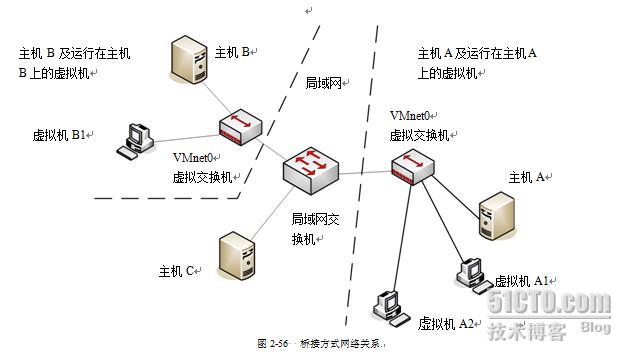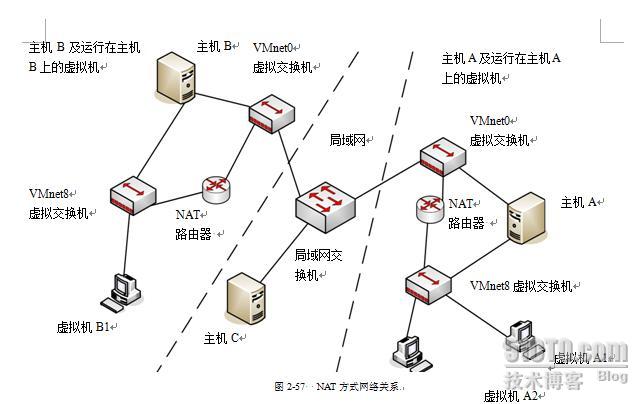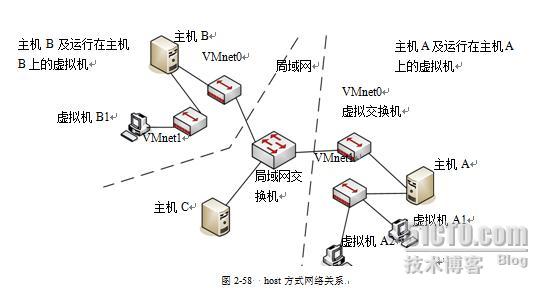1.为何使用版本控制
可以说在一些小公司,或者一些不是特别依赖技术的公司,缺乏技术管理人才,由于自身的局限性,里面的开发人员往往在开发的时候也是具有很大的局限性。加上人力,周期的限制,很多都不采用版本控制,大家都是在一台测试服务器上做开发,调试端在服务器。这样有什么问题?
第一,很可能我们同时几个人在修改一个页面而相互不知情,这样后保存的人很可能覆盖掉前者所做的改动,如果之前没有备份,那结果是可怕的。想避免,你就要等别人改完,这是开发就不能并行操作。
第二,当你做了大量的修改,由于需求的变化,我们很有可能要将代码改回之前的样子,假设只有20行代码,OK,你手工凭记忆改,2000行呢?你记得你改了哪些吗? 更惨的我见过开发完一个项目结果测试服务器被人误删了数据,2个月的辛苦努力白费了。 使用版本控制,我们完全可以很好的解决以上问题。
简单点来说,版本控制就是时间机器.它可以记录你对文件的每次更改,这样,就算你在昏天黑地的改了几个月后老板说不要了,还是按照过去那样,你也不会抓狂。简单的恢复版本操作就搞定一切 。是一种软件工程技巧,籍以在开发的过程中,确保由不同人所编辑的同一档案都得到更新。 版本控制透过文档控制(documentation control)记录程序各个模组的改动,并为每次改动编上序号。这种方法是维护(maintenance) of 工程图(engineering drawings)的标准做法, 它伴随着工程图从图的诞生一直到图的定型。一种简单的版本控制形式,例如,赋给图的初版一个版本等级“A”。当做了第一次改变后,版本等级改为“B”,以此类推等等。
2.为何使用Subclipse
版本控制软件主要有:MS 的VSS,开源的CVS和SVN,zendIDE自带CVS
CVS有很多局限性:比如它只记录单个文件的版本,不支持文件的删除,添加的版本控制;针对CVS的局限性,SVN就应运而生了,同时SVN可以由apache带动,直接通过http协议在更新仓库文件。对于这样的组合是非常完美的;至于VSS个人觉得很难用,而且效率低下,也不跨平台。
所以坚决推荐SVN。通过SVN调试环境是每个开发成员的客户机,每个成员可以通过仓库的更新直接获取其他成员的新文件和改动,对于多人修改了同样的代码可以做出冲突提示,在发生问题时也可以轻松找到是谁改了哪行代码。这样执行并行开发,效率非常高,同时只可以很好的备份代码。
3.将 Subclipse 添加到 Eclipse
1.Subclipse是一个为Eclipse IDE添加Subversion支持的项目。将使用 Eclipse 的更新管理器将Subclipse添加到Eclipse IDE。在Eclipse3.5中的”Help”菜单中选择Install New Software(在Eclipse3.3中的“Help”菜单中选择Software Updates>Find and Install打开更新管理器。)
弹出Eclipse插件更新管理器,界面如图所示:

单击”add”按钮弹出添加新的更新站点,界面如下所示:

可以说在一些小公司,或者一些不是特别依赖技术的公司,缺乏技术管理人才,由于自身的局限性,里面的开发人员往往在开发的时候也是具有很大的局限性。加上人力,周期的限制,很多都不采用版本控制,大家都是在一台测试服务器上做开发,调试端在服务器。这样有什么问题?
第一,很可能我们同时几个人在修改一个页面而相互不知情,这样后保存的人很可能覆盖掉前者所做的改动,如果之前没有备份,那结果是可怕的。想避免,你就要等别人改完,这是开发就不能并行操作。
第二,当你做了大量的修改,由于需求的变化,我们很有可能要将代码改回之前的样子,假设只有20行代码,OK,你手工凭记忆改,2000行呢?你记得你改了哪些吗? 更惨的我见过开发完一个项目结果测试服务器被人误删了数据,2个月的辛苦努力白费了。 使用版本控制,我们完全可以很好的解决以上问题。
简单点来说,版本控制就是时间机器.它可以记录你对文件的每次更改,这样,就算你在昏天黑地的改了几个月后老板说不要了,还是按照过去那样,你也不会抓狂。简单的恢复版本操作就搞定一切 。是一种软件工程技巧,籍以在开发的过程中,确保由不同人所编辑的同一档案都得到更新。 版本控制透过文档控制(documentation control)记录程序各个模组的改动,并为每次改动编上序号。这种方法是维护(maintenance) of 工程图(engineering drawings)的标准做法, 它伴随着工程图从图的诞生一直到图的定型。一种简单的版本控制形式,例如,赋给图的初版一个版本等级“A”。当做了第一次改变后,版本等级改为“B”,以此类推等等。
2.为何使用Subclipse
版本控制软件主要有:MS 的VSS,开源的CVS和SVN,zendIDE自带CVS
CVS有很多局限性:比如它只记录单个文件的版本,不支持文件的删除,添加的版本控制;针对CVS的局限性,SVN就应运而生了,同时SVN可以由apache带动,直接通过http协议在更新仓库文件。对于这样的组合是非常完美的;至于VSS个人觉得很难用,而且效率低下,也不跨平台。
所以坚决推荐SVN。通过SVN调试环境是每个开发成员的客户机,每个成员可以通过仓库的更新直接获取其他成员的新文件和改动,对于多人修改了同样的代码可以做出冲突提示,在发生问题时也可以轻松找到是谁改了哪行代码。这样执行并行开发,效率非常高,同时只可以很好的备份代码。
3.将 Subclipse 添加到 Eclipse
1.Subclipse是一个为Eclipse IDE添加Subversion支持的项目。将使用 Eclipse 的更新管理器将Subclipse添加到Eclipse IDE。在Eclipse3.5中的”Help”菜单中选择Install New Software(在Eclipse3.3中的“Help”菜单中选择Software Updates>Find and Install打开更新管理器。)
弹出Eclipse插件更新管理器,界面如图所示:

单击”add”按钮弹出添加新的更新站点,界面如下所示:

在Name中输入您需要的内容(Subclipse 是最佳选择),并输入以下URL:http://subclipse.tigris.org/update_1.0.x(当前Subclipse 新站点)。单击OK将 Subclipse更新站点添加到更新管理器的列表中。
填写好Name和Location后单击“OK”按钮后继续单击“Next”进入下一步操作;直到出现如下界面:

选择“I accept the terms of the license agrements”,单击“Finish”按钮,进入界面如下所示:

安装完以后重新启动Eclipse,点击“Yes”按钮后我们就将SVN集成到Eclipse中来了,安装插件工作已经完成,接下来我们趁着重启Eclipse的时候把下面工作完成。
4.配置远程服务器
首先我们来配置一个远程服务器:
首先你需要有一个Google的账户https://www.google.com/accounts/Login?continue=http://www.google.cn/webhp%3Frls%3Dig&hl=zh-CN,如果你没有Gmail邮箱,则点击“现在就创建一个账户”。这些步骤完成之后。登录上去选择“更多—>更多—>Code—>源计划—>项目托管—>”出现界面如下所示:

在这里我们将在google code上创建我们自己的项目。点击页面上的链接 Create a new project 点击链接后,我们将进入一个新的界面.在这个界面里面你需要填写项目的各种基本信息。界面如下所示:

Project Name 工程名,这个名字是以后你的项目域名的一部分。其它的基本信息在工程建好后任然可以修改。创建完成后将进入工程界面。接下来我们需要开始收集用于svn远程使用的一些信息了。看看都有哪些人可以控制这个项目,在主页面右面的 Project owners: 会有写。收集url和密码了,点击 source 认真看下面的信息.特别是作为一个owner你需要认真看那些链接.你会发现那个加粗的https。是的这一点非常重要。显示如下所示:

然后去看看管理这个工程需要的密码吧.点击那个 googlecode.com password ,新窗口中将是你登录使用的密码了。显示界面如下所示:

当然粗体部分就是你的密码了。
最后我们来总结一下使用Eclipse SVN + Google code需要的数据有:账户,url和密码。
5.项目上传到Google code
选择你希望上传到服务器的项目点击鼠标右键Team—>Share Project 弹出界面如下所示:

选择SVN,单击“Next”,显示界面如下:

在URL位置输入,单击“Next”,显示如下界面:

此处可以指定模块名,也可以使用项目的名字。单击“Next”进入下一步:

单击“Finish”进入下一步,显示界面如下所示:

提示接受数字证书,选择“永久接受”进入界面如下所示:

输入你的Gmail账号名和取得的密码,单击“OK”。等到你的Eclipse控制台输出如下图所示,则表示的文件已经上传成功了。

注意:在第一次上传项目代码时,上传的速度会比较慢,这个时候你就忍受下龟速吧;如果你认为以后也是这样,那么恭喜你答错了;其它时候“提交”、“更新”、“导出”等操作时,速度都是非常快的。嘿嘿!
6.导出项目至本地
在Package Explorer窗体单击右键,选择“Team—>导出”,选择好要导出到的目录后单击“确定”按钮,完成这两步操作,我们就成功的将项目导出到我们自己的电脑上了。
7.更新项目至本地
在Package Explorer窗体单击右键,选择“Team—>更新”,等待执行完成。项目就已经更新到本地了。
8.提交项目到Google code
在Package Explorer窗体单击右键,选择“Team—>提交”,单击“OK”按钮后,等待执行完成后,项目就已经提交上Google code了。这是对Eclipse SVN + Google code的一个基本应用。